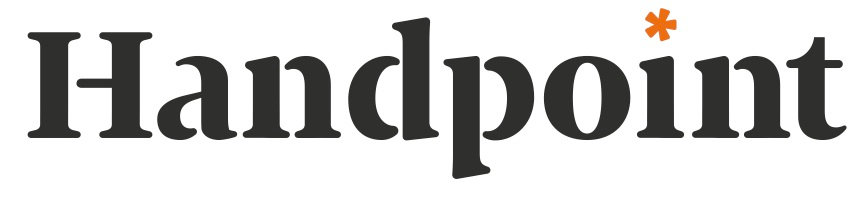Congratulations on receiving your Handpoint mobile payment device!
Here are some common questions and answers to help you get up and running smoothly.
If you continue to run into problems, please contact your card payment solution provider.
| Info | ||||
|---|---|---|---|---|
| ||||
|
Pairing your app with your HiLite
How do I pair my HiLite?
For the HiLite card reader:
The pairing process works via the point of sale (POS) app. If for some reason this doesn't work, you can also go through the device's settings. Make sure your computer, smart phone, or tablet's Bluetooth is turned on.
- iPhone and iPad:
- Open the settings app
- Choose the Bluetooth icon near the top of the list.
- Android smart phones and tablets:
- Open the settings app
- Choose the Bluetooth option under "Wireless & Networks"
- Windows: Assuming you have Bluetooth hardware on your computer:
- Open the control panel
- Go to "Devices and Printers." You'll see discoverable Bluetooth devices near you.
- Click "Add a device
I can't get my HiLite card reader to pair via Bluetooth. What do I do?
First, double check that the Bluetooth on your smart phone, tablet, or computer is enabled and make sure that the card reader is on. If you are using an iPhone and wish to pair the card reader with a different phone, it may first be necessary to disable the device from your smart phone's Bluetooth device list before attempting to pair the card reader with another phone. It is also important to disconnect any other Bluetooth devices (e.g. Bluetooth headphones) from your device to ensure that they are not interrupting the connecting.
If for some reason the card reader is not showing up on the device list, restart the device and try again.
Then, if the card reader continues to be connect, please carry out a 'flash reset' by following the below steps:
- Press C and ← (back button)
- Enter password: 746723 and press OK
- Scroll menu using ↓ (down arrow) to Config and press OK
- Select “RESET FLASH“ and press OK
- Scroll down to “Save and Reset“ and press OK
- The card reader should now restart
- Try to pair the card reader with your smartdevice and initiate a transaction
If it still doesn't work please contact your provider.
My card reader has been paired successfully. What comes next?
Once your point of sale (POS) app and card reader are paired, you will need to carry out a transaction to update the card reader:
a) Initiate a transaction in the mPOS app
b) When the message “UPDATING READER” appears, the HiLite card reader will start downloading and installing the update.
c) When the HiLite card reader has finished, the message “UPDATE COMPLETE” will appear.
d) Your card reader will automatically restart
e) Once your card reader has restarted, you can start accepting payments with your POS solution!
Detailed steps to get started with your first transaction can be found in our card reader user guides.
HiLite Operations
How to get my HiLite to turn on?
Plug in your card reader to charge in case it had run out of battery, and then try turning it back on again (holding down the power button for a few seconds). If it still doesn't work, please contact your provider.
I dropped my HiLite or tried to open the casing and now it doesn't work.
Our card readers have a built-in, security fail-safe mechanism which wipes the stored encryption keys if it's tampered with. This provides an additional level of security in case someone tries to alter the hardware or functionality of the card reader for malicious purposes. For this reason, you really shouldn't attempt to open the card reader for any reason. If it isn't working, contact your provider and order a replacement. The same goes for accidental damage. Our card readers are pretty tough and have been subjected to durability tests, but accidents do happen. In the event of accidental damage that is severe enough to cause the card reader to wipe the encryption keys (important and stringent security measure to protect card data), contact your provider to have a replacement sent.
Why is my HiLite taking so long to respond/perform operations?
It’s possible that the card reader is in Support Mode. While in this mode, the card reader creates very thorough logs of every part of the process for the purpose of troubleshooting and error finding. Because of this, every operation takes longer than usual. The settings for this are determined by the app that you’re using, so if you encounter this issue and don’t know how to change to the correct settings, contact your card reader provider.
What do the messages on my HiLite mean?
Your card reader will inform you about various statuses of the card reader or transaction. Please find the extensive list here for their meanings and explanations.
How are my card transactions settled?
Batches of your transactions are automatically closed and sent to the acquirer for settlement, so you don't need to carry this out.
How do I get the receipt?
The card reader creates a receipt for each transaction and sends to the POS app. The POS app is responsible for showing you and providing you a way to access the receipt e.g. through text message, email or printer (depending on the functionality of your POS app).
HiLite Connections
Can I use multiple phones with my HiLite?
Yes you can. But every time you connect the card reader to a new device you need to register it according to the point of sale (POS) app instructions. As such, the card reader can only connect with one device at a time. If you are using an iPhone with your card reader, it may be necessary to disconnect the device from the phone's Bluetooth device list before attempting to pair it with a new phone.
Do I need an internet connection to use the HiLite?
Yes, you will need to connect to the internet through 3G or Wi-Fi on your smartphone, computer or tablet for the card reader to process payments. The card reader sends the encrypted transaction to your smartphone via bluetooth (or in the case of the HiPro card reader, the Lightning port) and the point of sale (POS) app forwards the transaction to the Handpoint gateway using 3G or Wi-Fi.
Is my smart device compatible with the HiLite?
Handpoint card readers should work with most smartphones and tablets that have an internet connection and Bluetooth, running operating systems Apple iOS 10 and higher or Android 7 and higher. Due to the vast variety of smartdevices available, we cannot guarantee compatibility with your smartphone or tablet, so please check with your card reader solution provider.
HiLite Battery
What happens if my HiLite’s battery becomes depleted?
When the device doesn’t have enough power to function, a "BATTERY LOW" message will display on the screen. If you see this message, it is recommended that you charge your card reader as soon as possible and no later than 25 days after the message was first displayed.
All batteries gradually lose their charge, even when not in use. Because long-term storage may lead to the deactivation of your device and the loss of its stored encryption keys, it is recommended that you charge your card reader every three months.
How to save battery with my HiLite card reader?
1. Switch on your HiLite card reader
2. Select the UP arrow
3. "Backlight" should be highlighted, so you can select the OK button
4. Go down to "Auto" and select the OK button
5. Enter a number of seconds (5, for example) - this is for the duration of inactive use, after which the battery-saving mode will be activated
6. Select the OK button
7. Select the C (Cancel) button twice
Your card reader will now turn off its backlight after those selected number of seconds and will automatically turn back on again when a transaction is being initiated and processed and/or when a button on the HiLite's keypad is pressed.
HiLite Warranty
What is covered under the warranty?
Please contact your provider for more information about your warranty - including the length of the warranty, what is covered, and steps you need to file a warranty claim. Generally, Handpoint hardware may be covered by a limited warranty (as governed by local regulation) that covers product defects, but does not cover wear and tear, tampering, or improper battery management. Handpoint card readers come with a limited warranty which covers defects when used normally for a period of twelve (12) months after purchase. However, as mentioned, warranty is handled by your reseller and not Handpoint directly, therefore please consult with your reseller for further information and terms.
How long can I store my card reader when not in use?
There is no limit to the length of time you can store your card reader; however, in order to do so, it is essential that you charge your card reader at least every three months when it storage. Additionally, please contact your provider regarding the warranty of your card reader if kept unused for long periods of time.
Can I lend my card reader to a friend?
No, only your business has been approved for using this device, so it is not possible to lend the card reader to someone else.
Can I sell my card reader to someone else?
No, it is advised not to resell your card reader, as it is only set up for your business and would not be transferable for someone else’s business. If you are considering not to use your card payment solution any longer, please contact your provider.
HiLite Security
Are smartphone and tablets secure enough to accept payments?
No, not alone. That is why we have a separate device for reading the card and PIN entry. Card detail information is not saved within the app on the smart phone or tablet. All card information is encrypted with point-to-point encryption (P2PE) and stored in Handpoint's secure environment, as certified by the Payment Card Industry Data Security Standard (PCI DSS).
What happens if my card reader is lost or stolen?
There is no way to access money or card information through the card reader, so your money and information will stay safe. If your card reader is lost or stolen, get in touch your provider to let them know and discuss your card reader replacement options.
HiLite Transactions
How do I carry out a Chip & PIN/EMV transaction?
Each card reader displays instructions once a chip card, also known as EMV (Europay, Mastercard and Visa), has been inserted in the chip reader. An example of how an EMV transaction is carried out with the Handpoint card readers:
- Transaction is initiated in the point of sale (POS) app on the smart phone, computer or tablet
- When the message “INSERT CARD” appears, insert the card in the EMV chip slot of the card reader
- Enter PIN using the keypad and press the OK button (Use the back button to erase and then use the keypad to re-enter the PIN if you make a mistake), or cancel by pressing the back button (or cancel button)
- When the message “REMOVE CARD” appears, remove the card from the card reader
How do I reverse/void a transaction?
The process for this varies depending on the point of sale (POS) software you're using and what features your provider has included in their POS app. Contact your POS provider for more information on how to reverse or void a transaction.
If you are using the Handpoint mPOS app, then view your transaction history, click on the transaction, and select Reversal.
Can I accept MOTO transactions (over the phone or post) with my card reader?
No, the card must be present to make a transaction with the card reader.
Using the Handpoint app with a HiLite terminal
How do I log in to the app?
When you open the app, you will be asked to enter your email address if this if your first time logging-in or you haven't verified your account for a while. It is important that it is the same email address as the one registered for your Merchant Account. You will then need be sent an email with a verification link. Check your inbox (or potentially your spam folder), to open this email and click on the verification link provided. Returning to the mPOS app, you should find that it opens to the main, payment page so you can start transacting!
The app says "email not unique" when trying to log in?
Please make sure you are entering your email address correctly and that it is the same one as the one registered for your Merchant Account. Then, if this message still occurs, please contact your payment solution provider so they can check that your account is correctly set-up in their management system.
How do I make a sale?
Once logged in to the Handpoint mPOS app (using the same e-mail address as the one provided for your Merchant Account and clicking the verification link) and you're connected with your card reader, you will be taken to the main page:
1. Enter the sale amount
2. Select "Pay"
3. Select the payment method:
a. card: you will be asked
b. cash: enter cash amount received (the change due is revealed accordingly), select "approve", and send receipt
c. other: fill in the payment method and select "approve"
Can I view all the transactions made today?
Of course. On the bottom bar in the mPOS app, second to the left, you'll find a receipt icon. Select this and you'll find all of your transaction history, from that day and all previous days. Click on a particular sale and you'll find all the details: type of sale (sale, void sale or refund), date and time, status (authorised or other), amount, receipt (with the option to resend) and a refund option (is the sale was authorised).
On the far-left of the bottom bar, you'll find your analytics section which enables you to view key metrics of your sales. You can opt to view your transactions for that day/week/month or between custom dates.
How do I remove a payment method?
On the bottom-left hand-side of the app, you'll find a settings icon. Select this, click on "Payment Options" and you'll be able to customise which payment methods are accepted with your mPOS app.
Can I refund a sale?
Yes. Go to your transaction history, select the exact transaction and scroll down to click "refund". Then, follow the instructions on the app:
a. for a cash sale, confirm your refund and send the customer the new receipt
b. for a card payment sale, confirm your refund and ask the customer to insert/tap/swipe their card to accept the payment transaction. Then send the new receipt.
Handpoint SmartPOS PAX Troubleshooting & FAQs
See the Handpoint PAX online user guide for detailed instructions on how to set up your Handpoint PAX. It should only take a minute.
Your Handpoint SmartPOS PAX terminal should be very easy to set up and intuitive to use. Start with this user guide to get started.
Does my Handpoint PAX need to be on the same internet network as my computer or tablet?
No. If your POS provider is integrated with a Handpoint PAX, you can securely connect your POS software to your Handpoint PAX terminal no matter how your terminal is is connected to the internet.
Do I have to have anything installed on my system to work with Handpoint PAX terminals?
No - but this is controlled by your POS software provider. Contact your POS software provider for more details.
I received my Handpoint PAX, but when I click on the icons, nothing happens or the app just spins – What should I do?
Your terminal has not been added to your WiFi, internet, or SIM network. See Handpoint’s PAX online user guide for detailed instructions on how to add your terminal to the internet via WiFi or SIM. If that doesn't solve the issue, contact your merchant payments service provider.
It seems like my Handpoint PAX must be plugged in to work and my battery won’t charge?
Plastic tabs are probably covering the connection points on the battery.
- At the back of the card reader, push the battery cover slide latch to the right to open
- Remove the battery case (lift from the bottom)
- Lift out the battery (lift from the bottom)
- Remove the battery protective strip from the battery connectors (this is important)
- Re-insert the battery and casing, pushing back the cover slide latch to the left
Handpoint PAX says “Reader Not Assigned”
Please contact your merchant payments service provider. The payment terminal has not been assigned to the merchant in the Handpoint TMS.
Handpoint PAX says: “Server Not Available”
Your internet network is unstable. Try to restart your router. If your problem persists or is limited to problems with your terminal and none of your other internet-connected devices, contact your merchant payments service provider.
Where is my POS software/app on my Handpoint PAX?
Open the PAX Store icon or the Handpoint App icon on your PAX A920 landing screen
Handpoint PAX says: Failed card reader authentication
First, try to restart your POS application. If that doesn't work, go to the terminal settings (pwd is pax9876@@ or 9876) → Apps → Handpoint → Storage → CLEAR DATA. If that still doesn't work, contact your merchant payments service provider.
Handpoint PAX says: “Cloud connection unavailable”
Please contact your merchant payments service provider.
My POS software says: “No device listening”
Turn on or reboot the PAX terminal and make sure it is correctly connected to your internet. See the user guide for detailed steps for connecting your terminal to the internet.
My POS software says: "Configuration update failed"
This is most likely from an unstable connection to the internet. Restart the app and your terminal to reset the connection. If this doesn’t work, contact your merchant payments service provider.
The cloud connection image on my Handpoint PAX is ORANGE and says “Connected"
The orange color indicates the internet connection is unstable. Restart the POS app to reset the connection. If you continue to see an orange cloud connection screen, contact your internet provider to check the connection and your merchant payments service provider.
Can't find what you're looking for? Here are some other related articles:
Or learn more about our range of card readers here: https://www.handpoint.com/cardreaders/