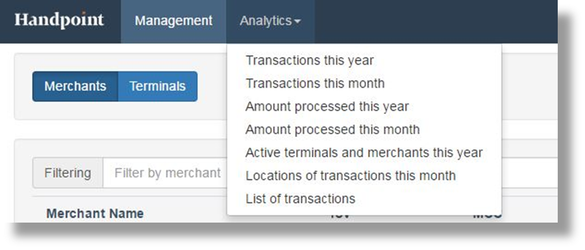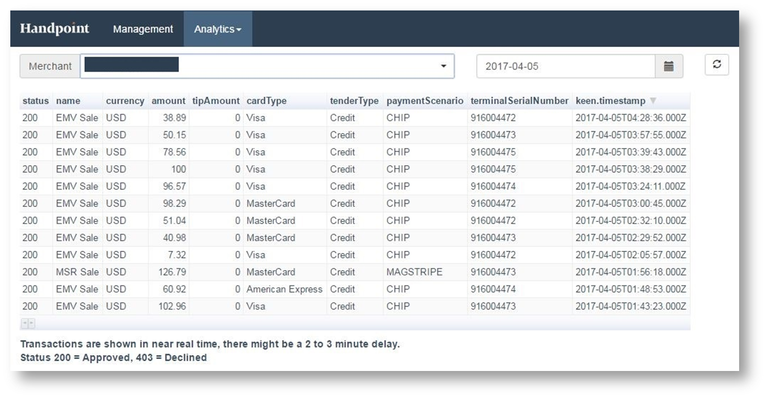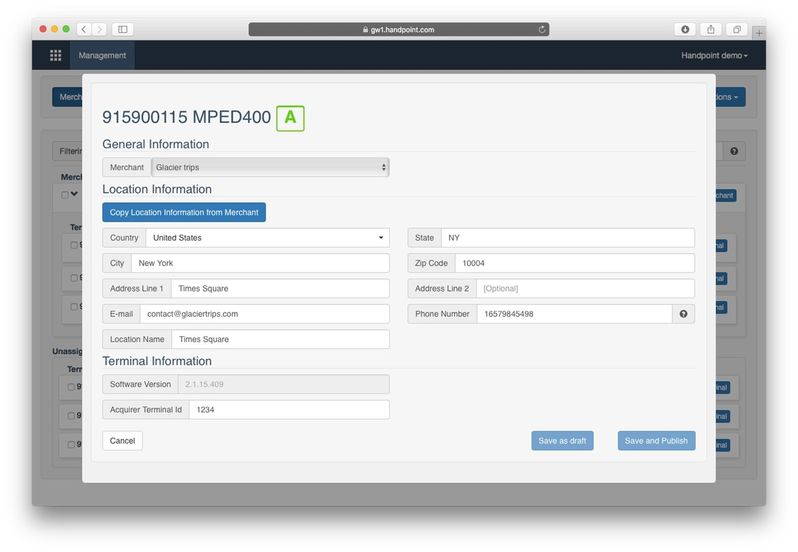Handpoint TMS Basic User Guide
Introduction to TMS
The Handpoint TMS is a web-based terminal management system for easy setup and management of your mechant's card readers.
Who is it for?
It's meant for any organization that needs to manage merchants on the Handpoint payment platform.
How is it used?
To onboard a merchant in the handpoint TMS, you are able to create and configure merchant information, assign terminals to specific merchancts, and extract the merchant key (shared secret).
Gaining access to the TMS
Access to the Handpoint Terminal Management System is provided to selected partners and is requested through your account manager.
The following basic information is needed to create a new user profile:
Partner name
Name of organization, company, etc)
Location information
Address, City, Zip Code,
State and Country
Contact information
Phone number
Email
NOTE
You will recieve login information via email after your organisation has been setup in the TMS.
An organization might be provided with more than one login to the TMS. This can occur if a processor is supporting multiple ISVs or if an ISV is working with more than one processor.
Getting Started in the TMS - Front page
The TMS front page provides you with quick access to the most common actions you can take.
From here you can create merchants and assign terminals, or go directly to your management view of your merchants and terminals.
Clicking the dropdown menu on the right lets you update your user profile.
Management page
The management page provides you with a detailed view of your onboarded merchants terminals.
Management Page Navigation
- Information can be grouped by merchants or viewed as a list of terminals
- This is the hierarchical view of terminals assigned to merchants
- A list of your unassigned temrinals can be found here. These are terminals that you may have purchased but have not yet been assigned to a specific merchant. Contact Handpoint to have new terminals added to this list.
- Here you can create new merchants and assign multiple terminals
- Merchant information can be updated here if needed, and below this, terminal information can be updated.
- A single terminal can be assigned to a merchant from here.
Searching and Filtering
The TMS comes with a filtering tool to help you quickly find what you need. It updates the list view below dynamically based on what you input. The dataset it searches through is linked to the selected view (Merchants or Terminals) and is filtered based on all fields for that particular type of entity
To search for a specific terminal, first ensure you are filtering by terminals. Then simply enter a part of the terminal's serial number into the filtering field – the last 4 digits should suffice.The list updates automatically when it finds data which matches the criteria.
If you want to filter by a merchants name, location, ID, category code, etc. Simply enter what you are looking for in the filter box and the results will be updated automatically.
Analytics Features
•Each Analytics view provides a unique visualization of transactions. Many of these are self-explanatory. It is possible to sort transactions or amount processed for a merchant by year and month, see the active terminals and merchants for the year, locations of the transactions per month, and a list of transactions.
•The list of transactions is a detailed look into a business’s transactions for a chosen day.
Editing a terminal
Editing a terminal is the final stage in finalizing the onboarding
You can copy duplicate information from the merchant setup to speed up process.
Fields in the terminal information section might differ depending on which processor the merchant is setup for
When do changes go live?
Changes are live as soon as they are published. However, changes that propogate to the card reader do not go live until the card reader connects to the gateway, i.e., through a transaction or an update. Then the terminal will automatically download and update itself. This generally takes less than a minute to complete.
Save and publish when done.
Locating the Shared Secret
The shared secret is the key to merchants’ terminals – It needs to be delivered to the organization responsible for storing the key on the behalf of the merchant. Typically it is the ISV’s responsibility.
The shared secret is a randomly generated string of text and is the same for all terminals in a single merchant account. It is generated randomly but can be edited by Handpoint admins only.
- To locate the shared secret click Edit Merchant next to the merchant listing in the management page. This will bring up the Merchant Information view.
- Locate the Shared Secret field.
- Double click on the text to highlight the shared secret, right click, and choose Copy.
You should now be able to paste it into the tool of your choice for sending
Deleting and unassigning
Merchants can be deleted and terminals can be unassigned.
Obviously, deleting a merchant is a high risk operation and should only be done if there was an error during the onboarding and it is considered quicker to just delete and start over.
Terminals can be unassigned from merchants. This is done if, e.g., a merchant returns the device to you for replacement or to upgrade to an alternative Handpoint device, such as the HiPro. Merchants with no assigned terminals are considered inactive.
When terminals are unassigned from a merchant they are moved to the list of unassigned terminals.
Both deleting and unassigning is done from the More dropdown button next to an item in the management view.
Reusing Terminals
Terminals can be reused and moved from merchant to merchant. In order to do so, the following best practices help ensure a smooth merchant experience and minimze the risk of additional customer support.
- Unassign terminal from old merchant
- Assign alternative terminal to new merchant
- Update terminal information
- Extract and send the shared secret
- Do a flash reset on the card reader with simple instructions provided to the merchant
- Initiate an update to the card reader
Point 5 and 6 can be done by the merchant, and require minimal effort.
You can find the Powerpoint version of this guide here:
Copyright 2018 Handpoint