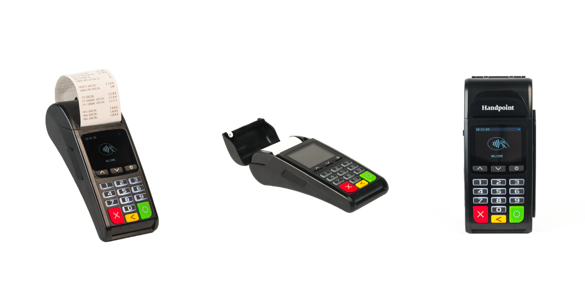The Hi5 card reader is a dual payment device which means it can be used as a standalone as well as an integrated card reader. Below are the steps to enable the GPRS feature and set it up as stand alone device.
If your merchant is interested to change their Hi5 card reader from a standalone to an integrated device, then please get in touch with your Handpoint Account Manager and the simple steps to carry this out can be discussed.
To enable the GPRS feature and start a transaction with a Hi5 standalone card reader, you will need to follow the below step:
1. Set up the terminal/card- Assign the Card reader in the Handpoint's portal Terminal Management System (TMS). You can find the tutorial on how to assign terminals to a merchant on support section of the TMS. If you cannot see the terminal under the “unassigned terminals” list in your
- profile, please contact your hardware distributor to request it to be added.
It is possible to deliver a device to a merchant and have the merchant go through steps 2-11.
...
The merchant would need the first 6 digits of their Shared Secret (which is found in the TMS by selecting the merchant, clicking "Edit merchant" and their shared secret is located at the bottom of the Merchant Information forminstructions are here), as they will require this for step 9.
2. Insert the sim card at the back of the device. It is a regular size slot and does not fit micro or nano sim cards.
3. Turn on the device and it may prompt you to enter the date and time settings. Please configure both accurately (unless it has been pre-configured).
4. The reader will try to connect automatically to the mobile network using default parameters.
5. Just in case, if the device can’t connect to the mobile network it means that your sim card needs specific APN settings or username/password which can be entered manually by clicking:
a) (Up arrow)
b) 'Settings'
c) 'Mobile network'
d) 'Set up a new network'
6. Once the reader has successfully connected to the mobile network, a signal strength bar should appear on the top right corner of the device screen (next to the battery sign). If the signal strength bar isn’t displayed, it unfortunately means the connection to the mobile network was unsuccessful. So please turn off the device and try again.
7. When the device has successfully connected to the mobile network, you are ready to fetch the initial update.
a) To do that you just need to press (OK button) to start the update. Alternatively you can go to the main menu by clicking (Up arrow), 'Settings', 'Update card reader'.
b) Press (OK button) to initiate download of the correct payment terminal software and merchant configuration.
8. Once the card reader has downloaded the software and configuration, it should re- start automatically. If the reader does not re-start automatically and just turns off after the downloads, you will need to push (Power button) to re-start the device and finish the installation.
...