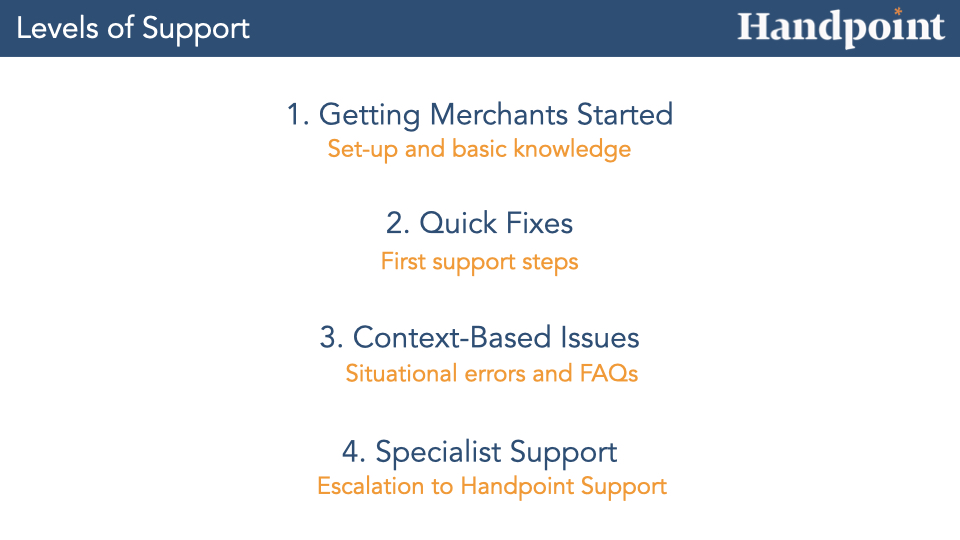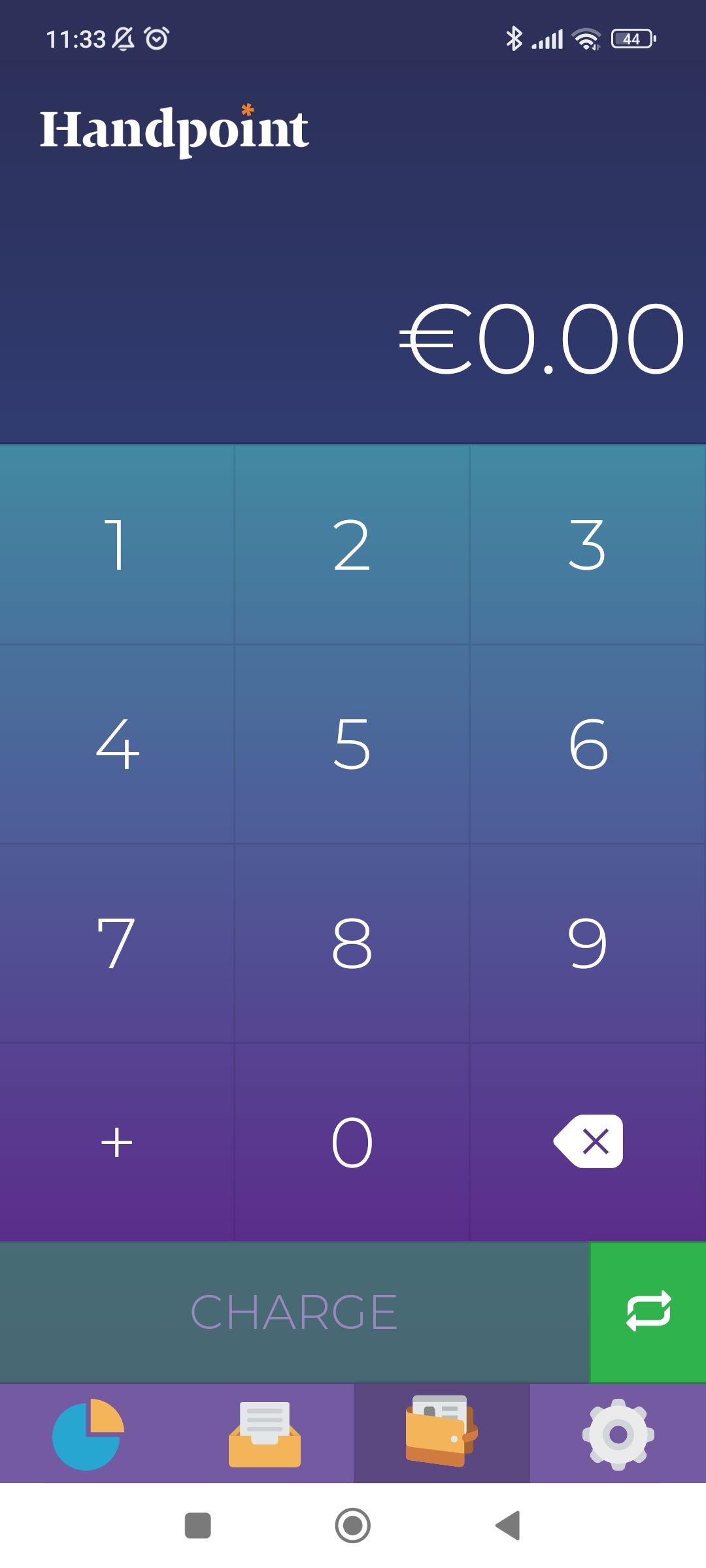In this section, you can expect to find the tools to efficiently provide First Level support your merchants with their payment solution.
Your merchants will therefore have multiple resources to carry out self-help support, including:
Card Reader User Guides and frequently asked questions (FAQs)
Handpoint Analytics Portal
PAX Store and airviewer
Handpoint status page
Your own knowledge and support for extra troubleshooting
If, after following the guided steps, there are still some unresolved problems, then please contact your Handpoint Account Manager to escalate the support issue.
Introduction to Support
First Level Support can be split into multiple tiers:
Most of the times, the issues can be solved quickly with a few tips. It is a good practice to make it easy for the users to self-help with links, videos, instructions, etc. You can narrow down the cause of the issue with the help of Handpoint’s portal and this guide.
1. Getting Started
When merchants sign-up for the Handpoint Payments Solution, you should equip them or direct them to the various user guides (for their specific card reader) and frequently asked questions (FAQs). These could either by those already available on Handpoint's Help Center, or your own white-labelled versions. This ensures that they receive the fundamental knowledge about their solution which they can refer back to as self-help support when getting started and familiarising themselves with how it all works.
Guides:
Getting Started with the Handpoint mPOS app
mPOS: Handpoint Payments mPOS App Log-in
When your merchants are signing up with their mPOS app (downloaded either from the Play Store or App Store), they will be asked to enter their email addresses. It is important that this is the same email address as the one they provided to you during the onboarding process and therefore matches their account in the Terminal Management System (TMS). The merchant will then be automatically sent an email with a verification link, so they will need to check their inbox (or potentially their spam solder) and select this verification link. The mPOS app will prompt them to do this. After the verification link has been selected (and therefore their account has been verified), they can return to the Payments mPOS app which will open up the main screen: the payment tab.
TIP: If a merchant receives the message "email not unique" when attempting to use their email address in the Payments mPOS app, please check the following:
1. The merchant is entering the email address correctly
2. The email address is not used by another merchant set up in the TMS
mPOS: Bluetooth Pairing with the HiLite Card Reader
Pairing should be easy with the HiLite card reader, however the steps below are a good reference.
First, though it may seem obvious, don't forget to make sure that Bluetooth is enabled on the device.
Enable location permissions for the app if prompted. Detailed instructions are here.
After that, Bluetooth pairing is simply carried out through the Handpoint Payments mPOS App or through the device settings.
On the Device: Go to Bluetooth settings, the card reader serial number should appear in the list of available devices to connect (usually preceded by PP).
If it asks for a code to be input in the card reader, it is necessary to click on Continue or Accept.
The card reader should appear as Connected on the Bluetooth settings.On the Handpoint Payments mPOS app: the app should list the card reader and prompt to connect.
The serial number should appear under Devices.
Is it possible to pair more than one phone with my card reader?
It certainly is, but only one at a time. Each time you connect the card reader to a new device, you need to pair it.
Experiencing problems?
Try the following (these steps follow part of the Quick Fixes in the below section):
•Restart the mobile device and the card reader.
•Pair through the device settings instead of the app
If using an iPhone, it may be necessary to first unpair the card reader with the previous phone before attempting to pair it with another. This is a common issue that iPhone users run into, and it's not exclusive to our card readers.
2. Quick Fixes
The most common problems our customers encounter are, thankfully, simpler ones. Helping your merchants and customers learn to try these fixes before they call for support can cut down on total time spent dealing with support issues.
Try the simple solutions first:
Try to run the sale / transaction again
Restart the Payments app on the phone / tablet or on the PAX card reader
Check the network connection, restart if necessary. Be aware that Firewalls might prevent the solution from working correctly.
Restart the card reader
mPOS: Disconnect and reconnect the Bluetooth connection
mPOS: Restart the phone / tablet running the Handpoint Payments mPOS app.
Perform a Flash reset of the HiLite card reader or Clear the cache of the PAX card reader.
3) Context-Based Issues:
It’s important to know:
When Handpoint receives a card reader order, it will be processed with next-day delivery so long as the order was received before 13:00 GMT.
If a card reader is set up with a merchant who then changes their name or email address, their account will need to be updated in Handpoint's Terminal Management System (TMS).
Common Error Messages
Please find below the most common error messages:
Comm. ErrorThis error means that there was an error in communication between the card reader and the mPOS app.
If you are unsure how to carry out the above steps, please see further details here. |
Network Error/Send ErrorFrequently, this error message means that the internet connection is not working properly/inadequate or, in rarer cases, Handpoint's back-end system or the systems it connects to are temporarily out of service.
|
Processing ErrorAn unexpected error was encountered during transaction processing.
|
Device Not InitializedThe card reader didn't fetch its configuration settings during the initial setup, or there was an error registering the device in the Handpoint system.
|
Bad RequestThis is a response message from the processor/acquirer, and could have multiple causes, therefore please proceed to step 4 for Specialist Support. |
4) Specialist Support
Contacting Handpoint
If the above steps or the guides do not resolve the problem, then Handpoint is here to deliver extra support for you. In order to assist you, please get in touch and include as much detail about the problem as possible. We will need to please see the following information sent with your support request.
Error/Issue description
Serial number of the device(s)
Company/merchant name
What was happening when the error occurred?
Time and date of the error
Type of operating system of the phone/tablet/computer (if applicable)
Type of internet connection
Handpoint SDK version (if using an integrated point of sale solution)